知らないと損する!?スマートオブジェクトとは
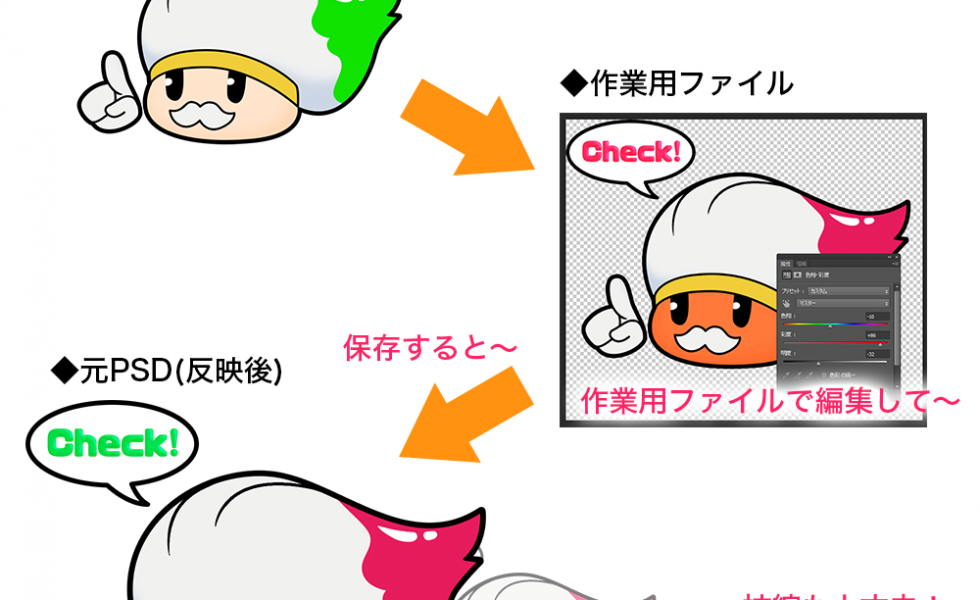
こんにちは、松山オフィスの菅野です。
今回は「スマートオブジェクト」についてお話したいと思います。
スマートオブジェクトとはPhotoshopやIllustratorファイルなどの、
ベクター画像やラスター画像を含むレイヤーのことを呼びます。
この機能の特徴は「非破壊編集」を行えることです。
非破壊編集とは、簡単に言うと元画像の画質を低下させずに変更できることです。
ラスター画像を編集する際、拡大縮小など行うことで都度上書きされるため、
通常は元の状態(画質)に戻せなくなります。
こういった変更を「破壊編集」と呼びます。
これら2つの編集方法は作成する素材によって使い分けるとよいでしょう。
例えば、破壊編集は復数の素材で構成するバナーなどの作成には不向きです。
素材を拡縮、回転など行うことが多いため画質が低下してしまいます。
この場合は非破壊編集を行えるスマートオブジェクトを
使用することをオススメします。
そのスマートオブジェクトの作成方法はいくつかあります。
・配置コマンドによる画像の読み込み
・コピペやレイヤーまたはオブジェクトをドラッグして配置
・作成してあるレイヤーを選択しスマートオブジェクトに変換
次にスマートオブジェクトの編集方法ですが、
まずスマートオブジェクトを作成することで、
元ファイルとは別に作業用ファイル(ソースコンテンツファイル)が作成されます。
この作業用ファイルに変更を加えて保存することで、
スマートオブジェクトを編集することができます。
以上を理解しておくだけでも使用することはできますが、
この機能には注意点とデメリットもありますので、
最後にそれについても知っておきましょう。
▼注意点
通常のレイヤーと同様に複製することができますが、
作業用ファイルとのリンクの維持・解除を知っておかないと、
後に面倒なことになります。
リンクを維持するとどれかひとつを編集することで、
複製したスマートオブジェクトにも反映されます。
個別に編集したい(リンクを解除したい)場合は下記の方法で複製します。
・複製したいスマートオブジェクトを選択し、
レイヤーメニューから「スマートオブジェクトを複製」を選択
以上の方法で個別に編集することが可能になります。
▼デメリット
スマートオブジェクトはPSD内に別ファイルを埋め込んだ状態のため、
ファイルサイズが大きくなってしまいます。
埋め込むファイルサイズが大きいほど、PSDもより大きくなっていきます。
作成する素材のフォーマットや状況、使用するPCの性能なども考慮して、
適切に使わないと返って効率が悪くなります。
また、フィルタを適用することは可能ですが、
直接ブラシなどで描き加えることはできません。
その場合は作業用ファイルを編集しましょう。
以上が注意点とデメリットになります。
ある程度要点を掻い摘んだお話にはなりましたが、
ここまで理解できれば、イラスト制作に活用できるかと思います。
今まで使ったことのない方は、一度試してみてはいかがでしょうか。