面倒くさがり屋の夜空の作り方
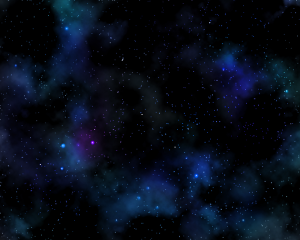
こんにちわ、松山オフィスの菅野です。
夜空を描くとき、星を描くのが面倒だと思ったことはありませんか?
今回はそんな方に、Photoshopを使った夜空の描き方を紹介します。
①まずは新規キャンバスを作成して、描画色を白、背景色を黒にしましょう。
②フィルターメニューのフィルターギャラリーから「ちりめんじわ」を選択。
③密度・描画レベル・背景レベルの3つの項目があります。
密度の値によって星の数が変化しますので、
自分の好みに合わせて設定してあげましょう。
描画・背景レベルはあまり見た目に影響がありませんので、
任意の値で構いません。
④ブラシで直接描いたり、レイヤーを複製しスクリーンにするなど
星の輝きに強弱を付けます。
仕上げは後で行いますので、大まかに強弱を付けていきます。
⑤雲を追加していきましょう。
必要無い場合は追加しなくても構いません。
ここではPhotoshopを使っている人にはお馴染みの「雲模様」のフィルターを使います。
好みの雲になるまで繰り返しましょう。
この時、レイヤーモードをハードライトに設定しておきます。
④のようにブラシや消しゴムなどで直接雲の形を調整するのもアリです。
⑥星や雲に色を付けていきましょう。
新規レイヤーを追加してソフトライトに設定します。
あとはブラシで自分好みの色を付けていきます。
⑦星の大きさを変えましょう。
④で行った強弱の仕上げです。
まずはレイヤーを統合します。
覆い焼きツールで強くしたい星をクリックします。
クリックする度に強くなるので好みの強さになるまで続けましょう。
ここで星座など意識して行うといいかもしれませんね。
⑧雲や星の色を鮮やかにしましょう。
これは必要な方のみ行ってください。
方法は幾つかありますが、今回はスポンジツールを使いましょう。
彩度の項目を「上げる」にして調整したい範囲をなぞって完成です。
記事の画像は上記の工程で作った夜空になります。
スポンジツールでいい感じに色味のムラが出来たのではないでしょうか。
このように面倒くさいモチーフでも、
Photoshopを利用することで簡単に作ることができますので参考にしてみてください。